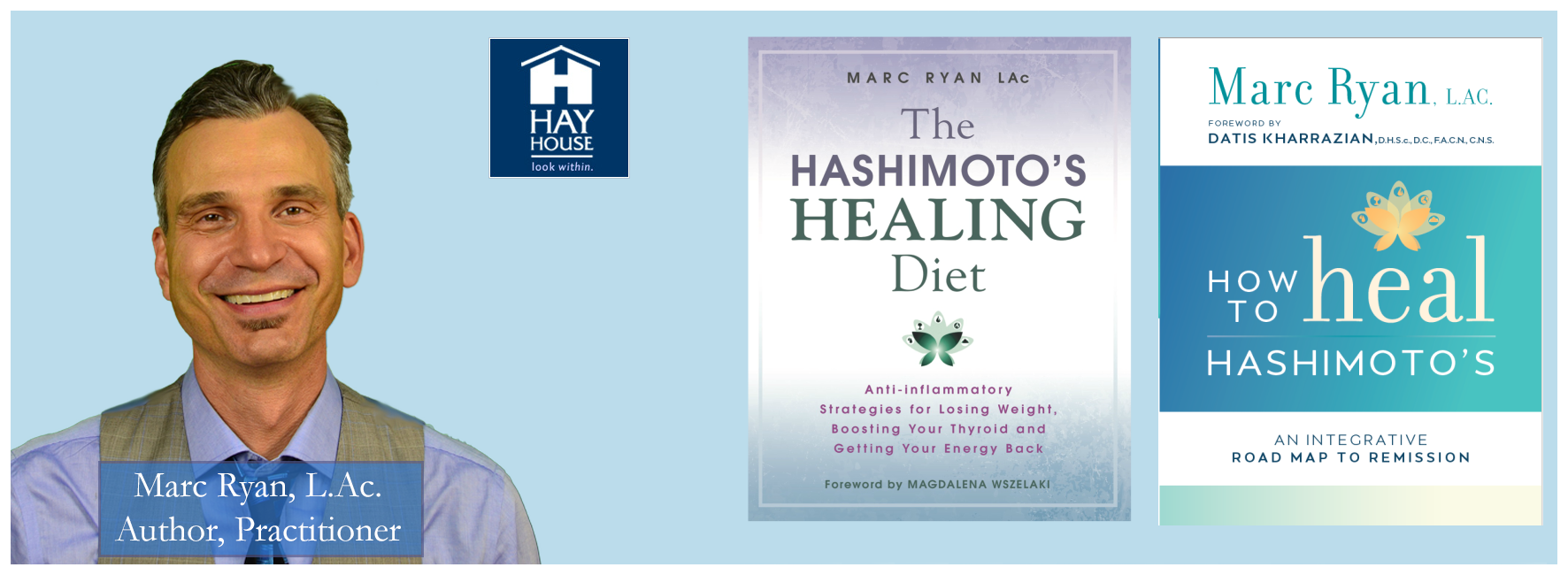Welcome to Ten Minute Pages
— Follow This Guide For A Quick Tutorial —
Ten Minute Pages is a “What You See Is What You Get” web page editor that allows you to build web pages visually. To edit the contents of an object, simply double-click on it and just start typing.
For example…
{Double-Click Me Now to Edit This Text}
You can also move objects around the page by simply ‘dragging’ and ‘dropping’ them where you want them.
{Click me and DRAG me Somewhere Else}
To change how an object looks or behaves, click on it once, then select a new look in the tabs.
- Here are some bullets…
- Click on me
- and select a new look
- from the tab that opens up at the top of your screen
You can also change how the ENTIRE page looks by clicking on the DESIGN tab.
{Click the DESIGN tab and
select a new look for the page}
Awesome! To add NEW content to the page, select an object on the page, click the INSERT tab and then choose the item you want to insert.
For example, this page could use a testimonial…
{Click HERE, then click the INSERT Tab and choose
TESTIMONIAL to add one below this section}
When you’re ready, click the PUBLISH button to instantly deploy the changes to your website. The first time you do, it will ask for your FTP Hosting Credentials. If you don’t have them now, you can still save your changes, it just won’t go live until you do.
You can find the [PUBLISH] button in the [Home] tab. Go there now and click [Publish].
…Once you enter the correct settings, ALL future changes will be deployed LIVE to your site the INSTANT you publish them.
Congrats! You now know how to use Ten Minute Pages. To start building your website, click File > New and select the type of page you want to create. We suggest starting with a landing page.
You will find the Landing Page in the FILE menu located at the top-left of your screen. Click [FILE], and then click [New]. From there you can select the type of page you want to create.

When you need help, click the [QUESTIONS] button floating at the right of your screen.
Enjoy!
Kyle Graham
Ten Minute Pages